Understanding WordPress Site Reset
What Is a WordPress Reset?
A WordPress reset is the process of restoring your site to its original default settings, which is like starting from scratch. This process will delete all your site’s data, including themes, plugins, and content. It is an effective way to get a clean slate and start over with a new design, content, and functionality.
When to Consider Resetting Your Site
There are several reasons why you might want to reset your WordPress site. Here are a few examples:
- Learning and Practice: If you are new to WordPress and want to learn more about it, resetting your site is a great way to practice and experiment with different themes, plugins, and settings without affecting your live site.
- Redesign: If you want to redesign your site, resetting it can help you start with a clean slate. You can choose a new theme, customize it, and add new content without worrying about the old design and content.
- Clean Slate: If your site has become cluttered with unnecessary data, resetting it can help you get rid of all the unwanted data and start fresh.
- Troubleshooting: If you are experiencing issues with your site, resetting it can help you identify the problem and fix it. It can help you isolate the issue and determine if it is related to a specific plugin or theme.
- Practice Safe Resetting: Before resetting your site, make sure to backup all your data, including your database, themes, and plugins. It is also recommended to test the reset process on a staging site before doing it on your live site.
Pre-Reset Preparations
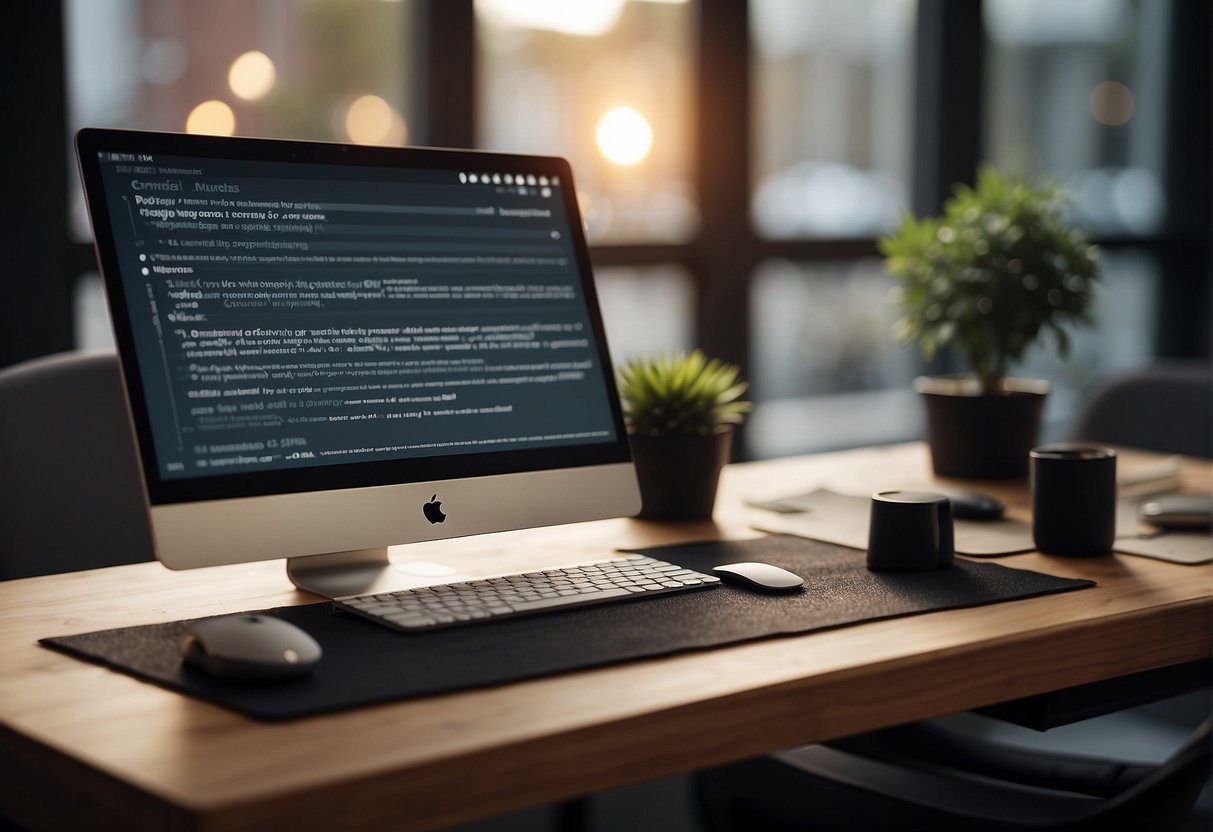
Before resetting your WordPress site, there are a few things you should do to ensure a smooth process. Here are some of the key preparations to make:
Backing Up Your WordPress Site
Before resetting your WordPress site, it’s essential to back up all your data. This step ensures that you don’t lose any critical information during the reset process.
There are several backup plugins you can use to back up your WordPress site. However, my go-to backup plugin is UpdraftPlus. With UpdraftPlus, you can create and store backups of your WordPress site on remote storage services like Dropbox, Google Drive, or Amazon S3.
To back up your WordPress site using UpdraftPlus:
- Install and activate the UpdraftPlus plugin.
- Go to Settings > UpdraftPlus Backups and click the Backup Now button.
- Select the files and database tables you want to back up and click the Backup Now button.
- Once the backup is complete, you can download the backup files or store them on a remote storage service.
Evaluating the Impact on SEO
Resetting your WordPress site can have a significant impact on your SEO. If you’re not careful, you could end up losing your search engine rankings and traffic.
Before resetting your WordPress site, it’s essential to evaluate the impact on your SEO. Here are some things to consider:
- Take a snapshot of your current site: Before resetting your WordPress site, take a snapshot of your current site using a plugin like WP Reset. This step ensures that you can revert to your previous state if anything goes wrong during the reset process.
- Check your current SEO status: Use a tool like Google Analytics or Google Search Console to check your current search engine rankings and traffic. This step ensures that you have a baseline to compare your post-reset SEO performance.
- Plan your post-reset SEO strategy: After resetting your WordPress site, you’ll need to reoptimize your content and structure to regain your search engine rankings and traffic. Plan your post-reset SEO strategy in advance to ensure a smooth transition.
By taking these steps, you can ensure a smooth reset process and minimize the impact on your SEO.
Resetting Your WordPress Site
Resetting your WordPress site is a useful process that can help you start over with a clean slate. There are several ways to reset your WordPress site, including using a plugin, manually resetting via tools like phpMyAdmin, and resetting through WP-CLI.
Using a WordPress Reset Plugin
One of the easiest ways to reset your WordPress site is by using a WordPress reset plugin. WP Reset is a popular and reputable plugin that enables you to reset a WordPress site in a few clicks. Here’s how to use the free version:
- Install and activate the WP Reset plugin. You can do so directly in your WordPress dashboard by clicking Plugins > Add New.
- Once activated, navigate to Tools > WP Reset in your WordPress dashboard.
- Scroll down to the Reset Site section and click on the Reset Site button.
- Confirm that you want to reset your site by typing “reset” in the confirmation field and clicking on the Reset Site button.
WP Reset will then delete all of your posts, pages, media files, comments, and custom post types. It will also deactivate and delete all of your plugins and themes, reset all of your settings to their default values, and delete all of your users except the one you’re currently logged in as.
Manually Resetting via Tools like phpMyAdmin
Another way to reset your WordPress site is by manually resetting via tools like phpMyAdmin. Here’s how to do it:
- Log in to your cPanel account and open phpMyAdmin.
- Select your WordPress database from the list on the left-hand side of the screen.
- Click on the Check All button to select all of your tables.
- From the dropdown menu, select Empty.
- Confirm that you want to delete all of your tables by clicking on the Yes button.
This will delete all of your posts, pages, media files, comments, and custom post types. It will also delete all of your plugins and themes, reset all of your settings to their default values, and delete all of your users except the one you’re currently logged in as.
Resetting Through WP-CLI
If you’re comfortable using the command line, you can reset your WordPress site through WP-CLI. Here’s how to do it:
- Log in to your server via SSH.
- Navigate to your WordPress installation directory.
- Open your wp-config.php file and add the following line of code: define( ‘WP_ALLOW_REPAIR’, true );
- Save and close the file.
- Open your web browser and navigate to http://yourdomain.com/wp-admin/maint/repair.php.
- Select the Repair Database button.
This will repair your WordPress database and delete all of your posts, pages, media files, comments, and custom post types. It will also delete all of your plugins and themes, reset all of your settings to their default values, and delete all of your users except the one you’re currently logged in as.
In conclusion, resetting your WordPress site can be a useful process if you want to start over with a clean slate. Whether you use a plugin, manually reset via tools like phpMyAdmin, or reset through WP-CLI, make sure to back up your files and database before resetting to avoid losing any important data.
Post-Reset Steps

After resetting your WordPress website, there are a few things you need to do to get your website back to its previous state. In this section, I will guide you through the post-reset steps you need to take to ensure that your website is up and running again.
Reinstalling Themes and Plugins
Once you have reset your WordPress website, you will need to reinstall the themes and plugins that you had previously installed. To do this, go to the “Themes” and “Plugins” section in your WordPress dashboard and install the themes and plugins that you need.
If you had made customizations to your themes and plugins, you will need to redo them after reinstalling them. If you had purchased premium themes and plugins, make sure you have the necessary licenses and activation keys to reinstall them.
Restoring Essential Content
After reinstalling your themes and plugins, you will need to restore the essential content of your website. This includes your posts, pages, media, and users.
If you had taken a backup of your website before resetting it, you can restore the content from the backup. If you did not take a backup, you will need to recreate the content manually.
Make sure to also check your website settings and customize them according to your preferences. You may also want to redesign your website with a new theme or design.
In conclusion, resetting a WordPress website can be a daunting task, but with the right post-reset steps, you can get your website back to its previous state. Make sure to follow the above steps carefully and take your time to ensure that everything is working as it should be.
Troubleshooting Common Reset Issues

Resetting a WordPress site can be a great way to fix issues, but it’s not always a smooth process. Here are some common issues you might run into when resetting your site, and how to troubleshoot them.
Problem: Errors or Problems During Reset
If you encounter errors or problems during the reset process, it’s important to stay calm and not panic. First, make sure you have a backup of your site before attempting to reset it. This will allow you to restore your site to its previous state if something goes wrong.
If you’re still having problems, try disabling any plugins or themes that might be causing issues. You can do this by accessing the WordPress dashboard and navigating to the “Plugins” or “Appearance” section.
Problem: Hacked Site or Spam
If your site has been hacked or is filled with spam, resetting it might not be enough to solve the problem. In this case, you’ll need to take additional steps to secure your site and remove any malicious content.
Consider installing a security plugin like Wordfence or Sucuri to scan your site for malware and protect it from future attacks. You can also use a tool like Google Search Console to check for any manual actions or penalties that might be affecting your site’s ranking.
Problem: Redirects or Performance Issues
If your site is experiencing redirects or performance issues, resetting it might not be the best solution. Instead, try optimizing your site’s performance by using a caching plugin or optimizing images and other media files.
You can also use a tool like GTmetrix to analyze your site’s performance and identify any areas that need improvement. If you’re still having issues, consider reaching out to your managed WordPress hosting provider for assistance.
Problem: Testing and Staging Sites
If you’re using a testing or staging site to develop your site, resetting it might not be necessary. Instead, consider creating a new staging site or using a tool like WP Reset to quickly revert your site to its previous state.
Problem: Client’s Website or Live Server
If you’re resetting a client’s website or a live server, it’s important to communicate with them beforehand and make sure they’re aware of the potential risks. Make sure you have a backup of the site before attempting to reset it, and consider testing the reset on a staging site first.
Problem: Success Message Not Displayed
If you’ve successfully reset your site but the success message is not displayed, try clearing your browser cache or accessing the site from a different browser. You can also check your site’s error logs to see if there are any issues that might be preventing the success message from being displayed.
Overall, resetting a WordPress site can be a great way to fix issues and start fresh. However, it’s important to understand the potential risks and take steps to troubleshoot any issues that might arise.