Understanding Unpublishing
Unpublishing is a process that involves making a page or post invisible to the public. This can be useful when you are making changes to your website or when you no longer want certain content to be visible. In this section, I will discuss what unpublishing means and the differences between unpublishing pages and posts.
What Does Unpublish Mean?
When you unpublish a page or post, it means you are removing it from public view. The content is still available on your website, but it is no longer visible to your visitors. This can be useful when you are making changes to your website or when you want to remove outdated content.
In WordPress, you can unpublish pages and posts by changing the visibility option. By default, pages and posts are set to “Public”, which means they are visible to everyone. When you change the visibility option to “Private” or “Password Protected”, the page or post becomes invisible to the public.
Differences Between Unpublishing Pages and Posts
Pages and posts are two different types of content in WordPress. Pages are static content that are typically used for important information, such as an “About Us” page or a “Contact Us” page. Posts, on the other hand, are dynamic content that are typically used for blog posts or news articles.
When you unpublish a page, it becomes invisible to the public, but it is still available in the backend of your website. This means you can still edit the page and make changes to it. When you unpublish a post, it becomes a draft, which means it is no longer visible to the public and it is no longer available in the backend of your website.
In conclusion, unpublishing is a simple process that involves making a page or post invisible to the public. By changing the visibility option in WordPress, you can easily unpublish pages and posts. Understanding the differences between unpublishing pages and posts can help you make informed decisions about your website content.
Step-by-Step Unpublishing Guide
If you need to temporarily remove your WordPress site from the public eye, you can unpublish it. Here’s how:
Unpublish a WordPress Site
- Log in to your WordPress account.
- Click on “Settings” in the left-hand menu.
- Scroll down to the bottom of the page and click “Delete your site permanently.”
- Confirm that you want to delete your site.
Unpublish Individual Pages and Posts
- Log in to your WordPress account.
- Click on “Pages” or “Posts” in the left-hand menu.
- Find the page or post you want to unpublish and click “Edit.”
- Click “Move to Trash” in the top right corner of the page.
- If you want to permanently delete the page or post, click “Trash” in the left-hand menu and then click “Delete Permanently.”
Using the WordPress Editor
- Log in to your WordPress account.
- Click on “Pages” or “Posts” in the left-hand menu.
- Find the page or post you want to unpublish and click “Edit.”
- Click on the “Status & Visibility” tab on the right-hand side of the page.
- Click “Draft” to change the status of the page or post to a draft.
- If you want to keep the page or post as a draft, click “Save Draft.”
- If you want to publish the page or post again later, click “Publish” and then “Update.”
That’s it! With these simple steps, you can unpublish your WordPress site, individual pages, and posts, or change their status to a draft.
Managing Visibility and Access
As a WordPress site owner, it is important to manage the visibility and access of your site. This can be done through a number of settings and features that WordPress offers. In this section, I will cover two key areas of managing visibility and access: setting your site to private and using password protection and user roles.
Setting Your Site to Private
One way to manage the visibility of your site is to set it to private. This means that only logged-in users can view your site. To do this, go to the WordPress dashboard and navigate to Settings > Reading. Under the “Site Visibility” section, select the option for “Only allow logged-in users to access this site”. Click “Save Changes” to apply the setting.
By setting your site to private, you can ensure that only authorized users can access your content. This is particularly useful if you are running a membership site or have sensitive information that you only want certain users to see.
Password Protection and User Roles
Another way to manage visibility and access is by using password protection and user roles. With password protection, you can set a password for specific pages or posts that only authorized users can access. To do this, edit the page or post and scroll down to the “Visibility” section. Click on “Password protected” and enter a password. Click “Publish” or “Update” to apply the setting.
User roles are another way to manage access to your site. WordPress offers several user roles, including Administrator, Editor, Author, Contributor, and Subscriber. Each role has different permissions and capabilities, allowing you to control what users can and cannot do on your site. To set user roles, go to the WordPress dashboard and navigate to Users > Add New. Select the role you want to assign and enter the user’s information. Click “Add New User” to apply the setting.
By using password protection and user roles, you can ensure that only authorized users can access your content and that they have the appropriate level of access and permissions. This is particularly useful if you have multiple users contributing to your site or if you want to control who can see and do what on your site.
In conclusion, managing visibility and access is an important aspect of running a WordPress site. By setting your site to private and using password protection and user roles, you can ensure that only authorized users can access your content and that they have the appropriate level of access and permissions.
Leveraging Plugins and Maintenance Mode
When it comes to unpublishing a WordPress site, leveraging plugins and maintenance mode can be a helpful tool. There are a variety of plugins available that can help you create a custom landing page, enable maintenance mode, and more. In this section, I’ll cover some of the most popular plugins and how they can be used to unpublish your WordPress site.
Coming Soon and Maintenance Plugins
One of the most popular plugins for creating a custom landing page is the SeedProd Coming Soon plugin. This plugin allows you to create a custom landing page that informs visitors that your site is temporarily unavailable. You can customize the message, add images, and even include a countdown timer to build anticipation for your site’s launch.
Another popular plugin for enabling maintenance mode is the WP Maintenance Mode plugin. This plugin allows you to enable maintenance mode with a single click, and it includes a variety of customizable options. You can choose from a variety of pre-made templates, customize the message that visitors see, and even set a countdown timer to let visitors know when your site will be back up and running.
Creating Custom Landing Pages
If you want to create a custom landing page that’s tailored to your brand, you can use a plugin like Elementor or Beaver Builder. These plugins allow you to create custom landing pages using a drag-and-drop interface, so you don’t need to know any coding. You can add images, videos, text, and more to create a landing page that’s visually appealing and informative.
In conclusion, leveraging plugins and maintenance mode can be a helpful tool when unpublishing a WordPress site. By using plugins like SeedProd and WP Maintenance Mode, you can create custom landing pages and enable maintenance mode with ease. Additionally, using page builders like Elementor or Beaver Builder can help you create landing pages that are tailored to your brand.
Before You Unpublish: Best Practices
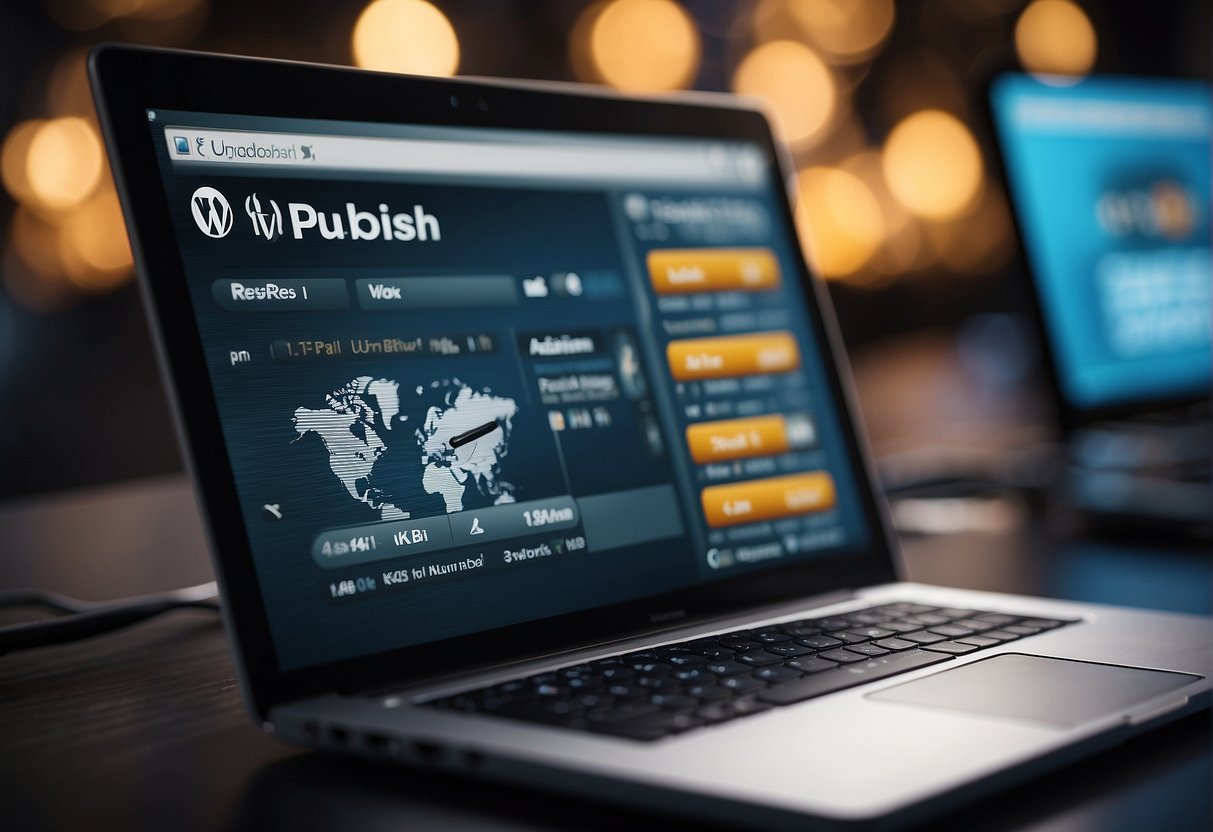
Unpublishing a WordPress site can have a significant impact on your SEO rankings and search engine visibility. Before you proceed with unpublishing your site, there are some best practices that you should follow to ensure that your site remains accessible and visible to your audience.
SEO Considerations and Redirects
Unpublishing your WordPress site can lead to a drop in your SEO rankings, as search engines may not be able to access your site. To prevent this from happening, it is essential to set up proper redirects to ensure that your visitors are redirected to the new site or page.
To set up redirects, you can use a plugin like Redirection or Yoast SEO. These plugins allow you to set up 301 redirects, which inform search engines that your content has moved permanently to a new location. This helps to preserve your SEO rankings and ensure that your visitors can find your content.
Backup and Exporting Content
Before you unpublish your WordPress site, it is essential to back up your content and media library. This ensures that you can restore your site if anything goes wrong during the unpublishing process.
To back up your content and media library, you can use a plugin like UpdraftPlus or BackupBuddy. These plugins allow you to create a backup of your site and download it to your computer. This ensures that you have a copy of your content and media library, even if your site is no longer accessible.
You can also export your content and media library to a new WordPress site or platform. To do this, you can use the built-in export feature in WordPress, which allows you to export your content and media library to an XML file. You can then import this file into a new WordPress site or platform, ensuring that your content remains accessible to your audience.
By following these best practices, you can ensure that your WordPress site remains accessible and visible to your audience, even if you decide to unpublish it.